A continuación veremos como añadir aplicaciones al menú de Ubuntu. Esto sirve tanto para Unity como para Gnome Shell y Gnome Classic.
Buscamos una aplicación llamada «Menú principal» o «Editar menú» y la ejecutamos. Nos aparecerá una lista con las secciones en las que se divide el menú (accesorios, internet, juegos...) y las aplicaciones que contiene cada uno.
Elegimos la sección que mas se adecúe a la aplicación que vamos a añadir y hacemos click en el botón «elemento nuevo».
En la ventana que se nos abrirá pondremos que es de tipo «aplicación», escribiremos el nombre de la aplicación y tendremos que poner el comando que ejecuta la aplicación. También, opcionalmente, podemos elegir un icono. Podéis ver un ejemplo en la imagen de abajo.
Una vez hecho esto, la aplicación aparecerá en el menú con el nombre e icono que hayamos elegido. Al hacerle click se ejecutará el comando que escribimos anteriormente, lo cual abrirá la aplicación.
Buscamos una aplicación llamada «Menú principal» o «Editar menú» y la ejecutamos. Nos aparecerá una lista con las secciones en las que se divide el menú (accesorios, internet, juegos...) y las aplicaciones que contiene cada uno.
Elegimos la sección que mas se adecúe a la aplicación que vamos a añadir y hacemos click en el botón «elemento nuevo».
En la ventana que se nos abrirá pondremos que es de tipo «aplicación», escribiremos el nombre de la aplicación y tendremos que poner el comando que ejecuta la aplicación. También, opcionalmente, podemos elegir un icono. Podéis ver un ejemplo en la imagen de abajo.
Una vez hecho esto, la aplicación aparecerá en el menú con el nombre e icono que hayamos elegido. Al hacerle click se ejecutará el comando que escribimos anteriormente, lo cual abrirá la aplicación.
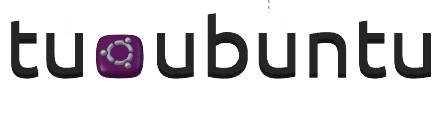

 14:16
14:16
 Unknown
Unknown





