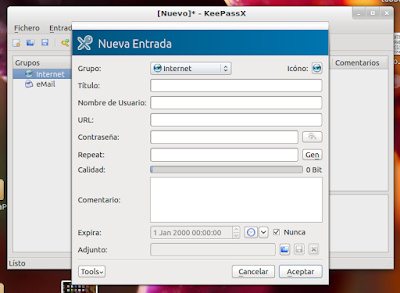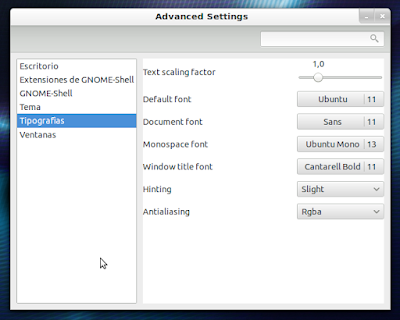Habitualmente manejamos muchas contraseñas: del correo, de redes sociales, de foros, etcétera. Lo normal, y aconsejable, es que estas contraseñas sean distintas entre sí. Debido a esto muchas veces nos cuesta recordar qué contraseña pusimos para un determinado servicio.
Para resolver este problema podemos utilizar un
gestor de contraseñas. Uno muy bueno que yo suelo utilizar es
KeePassX. En este
gestor de contraseñas podremos almacenar y organizar todas las contraseñas que no queramos olvidar, almacenándolas de forma segura mediante los algoritmos de encriptación
AES o
Twofish. Así, la única manera de acceder a la base de datos donde se almacenan nuestras contraseñas será a través de una contraseña maestra, la cual por supuesto sí debemos recordar.
Instalación
Podemos instalarlo de dos formas, ambas muy sencillas:
- Desde el Centro de software de Ubuntu, buscando «keepassx».
- Desde el terminal:
sudo apt-get install keepassx
Una vez instalado podremos encontrar la aplicación en el menú «accesorios».
Modo de uso
Crear una nueva base de datos de contraseñas
La primera vez que accedemos a KeePassX nos aparecerá el gestor vacío, puesto que aún no hemos almacenado ninguna contraseña.
Para crear una nueva base de datos pulsamos en el menú «
fichero» y en la opción «
nueva base de datos». Nos aparecerá una ventana que nos pedirá la
contraseña maestra que utilizaremos para entrar en el gestor.
Además, también nos permite usar en lugar de la contraseña un
archivo llave, es decir, que para abrir el gestor tendremos que indicarle un archivo concreto, elegido por nosotros, sin el cual será imposible descifrar y leer la base de datos.
Si somos muy paranoicos podemos usar tanto la contraseña como el archivo llave al mismo tiempo, siendo los dos necesarios para acceder.
Una vez indicada la contraseña y/o el archivo llave entraremos en el gestor de contraseñas el cual, por supuesto, estará vacío puesto que lo acabamos de crear.
Acceder a nuestra base de datos de contraseñas
Para acceder a la base de datos debemos ejecutar el gestor de contraseñas KeePassX. Una vez entremos, si nos encuentra alguna base de datos de contraseñas nos pedirá directamente la contraseña y/o archivo llave.
Si no nos pide la contraseña es que no encuentra la base de datos. Entonces tendremos que indicársela manualmente pulsando en el menú «
fichero» y en la opción «
abrir nueva base de datos». Buscamos el lugar donde hallamos almacenado nuestra base de datos y pulsamos en «
abrir». Ahora ya nos pedirá la contraseña.
Guardar contraseñas en la base de datos
Para añadir una contraseña nueva pulsamos en el menú «
entradas» y la opción «
añadir nueva entrada».
Nos aparecerá una ventana donde podremos añadir la siguiente información:
- Elegir en que grupo guardar la contraseña. Por defecto vienen dos grupos: internet y email; pero se pueden crear más.
- Ponerle un título identificativo. Por ejemplo «cuenta de Gmail» o «foro Ubuntu».
- El nombre de usuario de la cuenta. Por ejemplo «pedro@gmail.com» o «pedro1987».
- La URL, por ejemplo si es la contraseña de una cuenta de gmail pondremos «mail.google.com».
- La contraseña, la cual tendremos que introducir dos veces para asegurarse de que la has escritor correctamente. También tiene una opción para generar contraseñas aleatorias.
- Algún comentario que quieras añadir.
Una vez añadidas todas las contraseñas que queramos almacenar pulsamos en el menú «
fichero» y en la opción «
guardar base de datos».
Si la base de datos de contraseñas estaba recién creada nos pedirá un nombre para la base de datos y el lugar donde queramos guardarla.
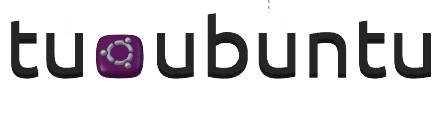

 13:14
13:14
 Unknown
Unknown