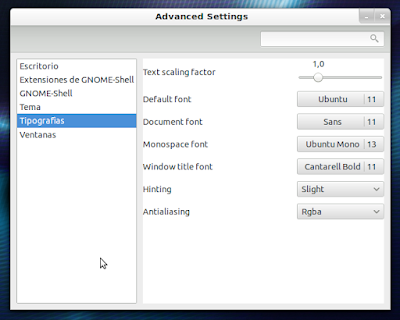Añadir extensiones
La extensiones en GNOME Shell son algo parecido a lo que eran los applets en el antiguo
GNOME Panel. Para añadirlas debemos hacerlo desde la siguiente web:
http://extensions.gnome.org/
En esa web hay infinidad de extensiones y su instalación es más fácil imposible. Pongo un ejemplo, imaginad que queremos instalar la extensión «
Places Status Indicator» que nos añade un menú lugares en la barra superior. Para ello buscamos la extensión y clicamos en ella. En la página que aparece hacemos clic en el botón interruptor que aparece a la izquierda, poniéndolo en «on» (véase la siguiente imagen).
Una vez hecho esto ya está instalado y si todo ha ido bien deberemos ver la extensión casi de inmediato.
Configurar con GnomeTweakTool
Para configurar GNOME Shell existe una aplicación muy útil llamada GnomeTweakTool. Para instalarla vamos al terminal y ponemos:
sudo apt-get install gnome-tweak-tool
Una vez instalada, buscamos y lanzamos la aplicación que se habrá instalado con el nombre de «Configuración avanzada» (no confundir con la aplicación «Configuración del sistema»).
En el menú «Escritorio» podremos:
- Permitir tener fichero y carpetas en el escritorio.
- Mostrar en el escritorio un lanzador a la carpeta equipo (que contiene acceso a discos duros, unidades de CD, unidades desmontables ...).
- Mostrar en el escritorio nuestra carpeta de usuario.
- Mostrar en el escritorio un acceso a servidores de red.
- Mostrar en el escritorio un acceso a la papelera.
- Mostrar un enlace a las unidades desmontables (CDs, pendrives ...) en el escritorio.
En el menú «Extensiones de GNOME-Shell» podremos ver las extensiones que tenemos instaladas y desactivarlas o activarlas clicando en el botón interruptor.
En el menú «GNOME-Shell» podremos:
- Hacer que el reloj muestre la fecha, los segundos y/o el día de la semana.
- Mostrar u ocultar los botones de minimizar y maximizar.
- Indicar que se debe hacer al cerrar la tapa del ordenador portátil.
En el menú «Tema» podremos:
- Poner iconos a las opciones de los menús.
- Poner iconos a los botones.
- Cambiar el tema del cursor.
- Cambiar el tema de asociación de teclas.
- Cambiar el tema de iconos.
- Cambiar el tema el tema de GTK+.
- Cambiar el tema de la ventana.
- Cambiar el tema del Shell.
En el menú «Tipografías» podremos cambiar el tamaño, fuente y otras características del texto.
En el menú «Ventanas» podremos:
- Elegir que ocurrirá al hacer doble clic en la barra superior de una ventana (deseleccionar ventana, mostrar menú, maximizar, minimizar ...)
- Elegir que ocurrirá al hacer clic en la barra superior de una ventana con el botón intermedio del ratón.
- Elegir que ocurrirá al hacer clic en la barra superior de una ventana con el botón derecho del ratón.
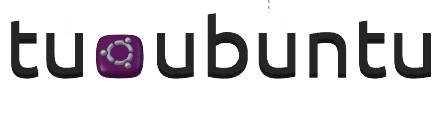

 0:15
0:15
 Unknown
Unknown