Cuando hemos actualizado muchas veces nuestro sistema operativo es común que se vayan instalando nuevas versiones del
kernel de Linux. Ésto, además de ocupar espacio en disco, puede ser bastante molesto puesto que en el
GRUB aparecerá una opción por cada kernel instalado.
Eliminar los kernels antiguos
Para desinstalarlos vamos a la consola, y para ver el listado de todos los kernels de Linux instalados escribimos:
dpkg --get-selections | grep linux-image
Y obtendremos algo como esto:
linux-image-3.2.0-25-generic-pae install
linux-image-3.2.0-26-generic-pae install
linux-image-3.2.0-27-generic-pae install
linux-image-generic-pae install
Una vez listados los kernels, los eliminamos todos uno a uno excepto la última versión del kernel y excepto el paquete «linux-image-generic». También se suele aconsejar dejar la versión previa a la más reciente por si ésta fallase.
Para borrarlos uno a uno lo hacemos con el siguiente comando:
sudo apt-get remove --purge <nombreKernel>
Sustituyendo <nombreKernel> por el nombre del kernel a eliminar. Por ejemplo:
sudo apt-get remove --purge linux-image-3.2.0-25-generic-pae
Eliminar los headers de los kernels antiguos
Ahora debemos desinstalar las cabeceras (headers) de cada kernel. Para ello primero las listamos para ver cuales tenemos:
dpkg --get-selections | grep linux-headers
Y obtendremos algo como esto:
linux-headers-3.2.0-25 install
linux-headers-3.2.0-25-generic-pae install
linux-headers-3.2.0-26 install
linux-headers-3.2.0-26-generic-pae install
linux-headers-3.2.0-27 install
linux-headers-3.2.0-27-generic-pae install
linux-headers-generic-pae install
Podemos ver que para versión de kernel hay dos cabeceras, eliminando la que termina con números también se eliminará la que acaba con la expresión «generic-pae». Tal y como hicimos con los kernels, los eliminamos uno a uno excepto las dos cabeceras de la última versión del kernel y excepto el paquete «linux-headers-generic-pae». Igualmente se aconseja dejar las dos cabeceras de la versión previa a la más reciente.
Para borrarlos uno a uno, tal y como hicimos antes con los kernels, lo hacemos con el siguiente comando:
sudo apt-get remove --purge <nombreHeader>
Sustituyendo <nombreHeader> por el nombre de la cabecera a eliminar. Por ejemplo:
sudo apt-get remove --purge linux-headers-3.2.0-25
Actualizado en febrero de 2013.
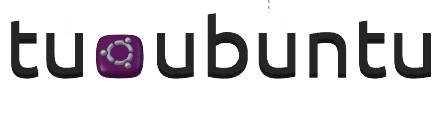

 20:54
20:54
 Unknown
Unknown






